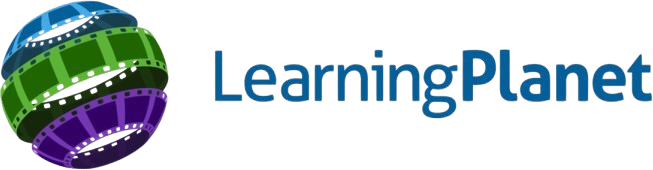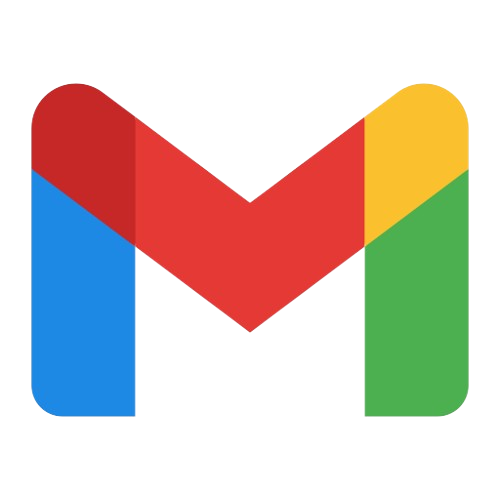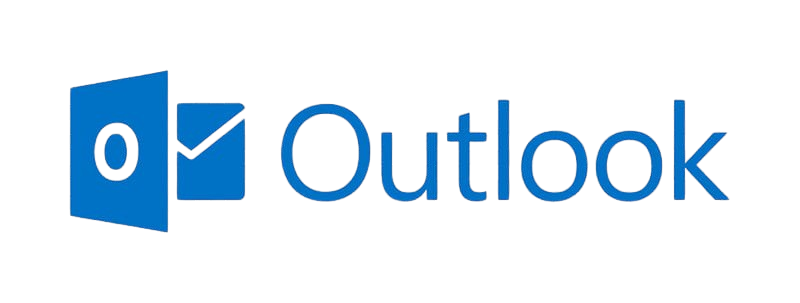By integrating with Namely, an organization can sync all its users details from Namely to Engagedly with a click of a button. SSO or Single Sign On can also be achieved as the authentication process for Engagedly can also be delegated to Namely
- Agentic AI
-
Products
Elevate
PerformanceEnable
DevelopmentInnovative
Enhancements - Industries
-
Resources
Product
ResourcesLearning
ResourcesOther
ResourcesFeatured
Resources - Pricing
- Pricing